目的
普段使用している機能の一覧
ショートカット
| Enter | 段落ブロック |
| Shift + Enter | 段落ブロック内での改行 |
| Ctrl + K | リンク(文字を選択時) |
| Ctrl + B | 太字 |
| Ctrl + U | 下線 |
| Ctrl + C | コピー ※ |
| Ctrl + V | 貼り付け |
| Ctrl + X | 切り取り |
| Ctrl + S | 保存 |
| Ctrl + Z | 直前の変更を取り消す |
| Ctrl + Y | 前回の取り消しをやり直す |
| Shift + スペース | 半角スペース(全角入力の時) |
| Shift + Alt + 1-6 | 現在の段落や見出しを見出しレベル1から6に変換 |
| /動画 | 動画の張り付け |
※コピーの詳細
文字選択時:文字コピー
文字を選択して、「Ctrl + C」でコピー
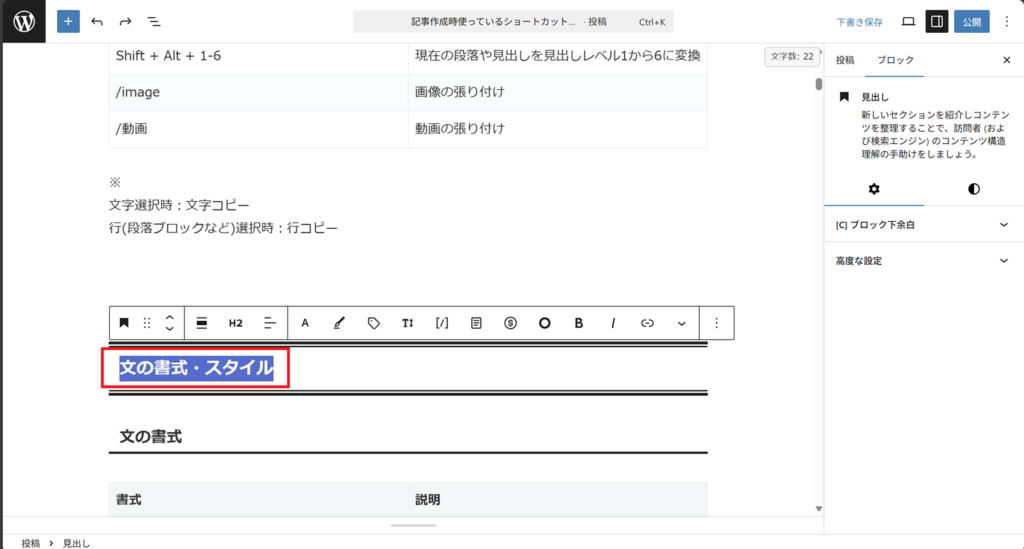
「Ctrl + V」で張り付け
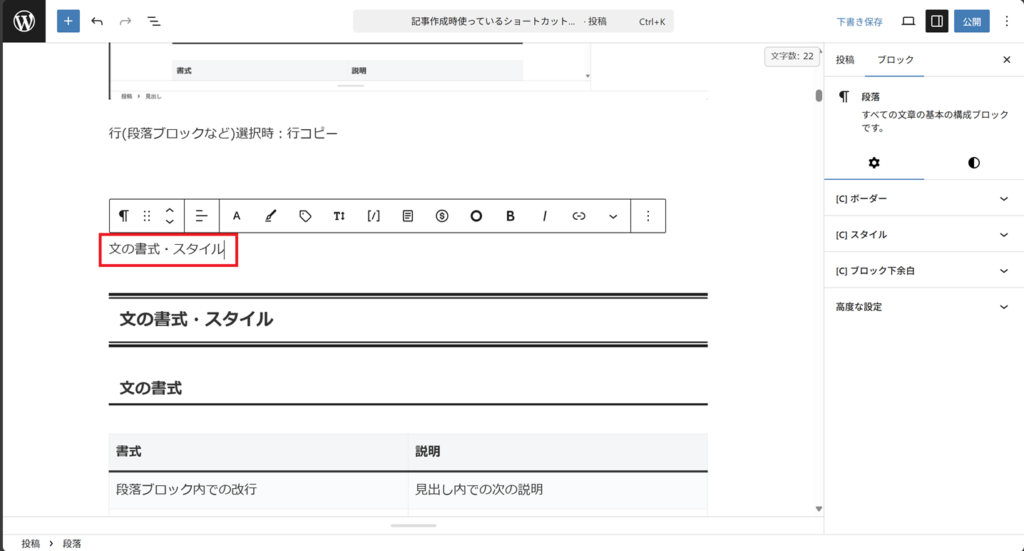
行選択時:行コピー
行をクリックして、「Ctrl + C」でコピー

「Ctrl + V」で張り付け

写真のコピー
エクスプローラー内の、写真を選択して「Ctrl + C」でコピー
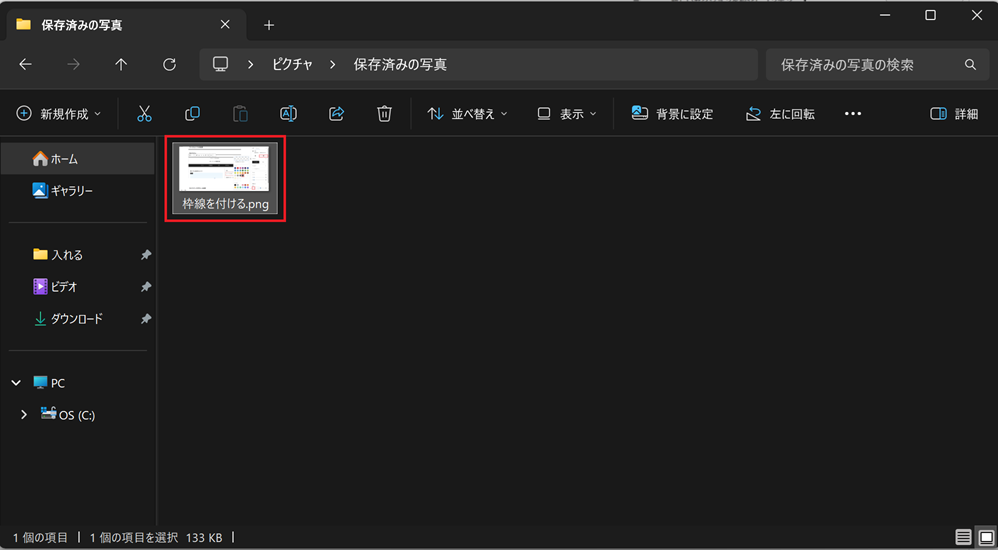
「Ctrl + V」で貼り付け
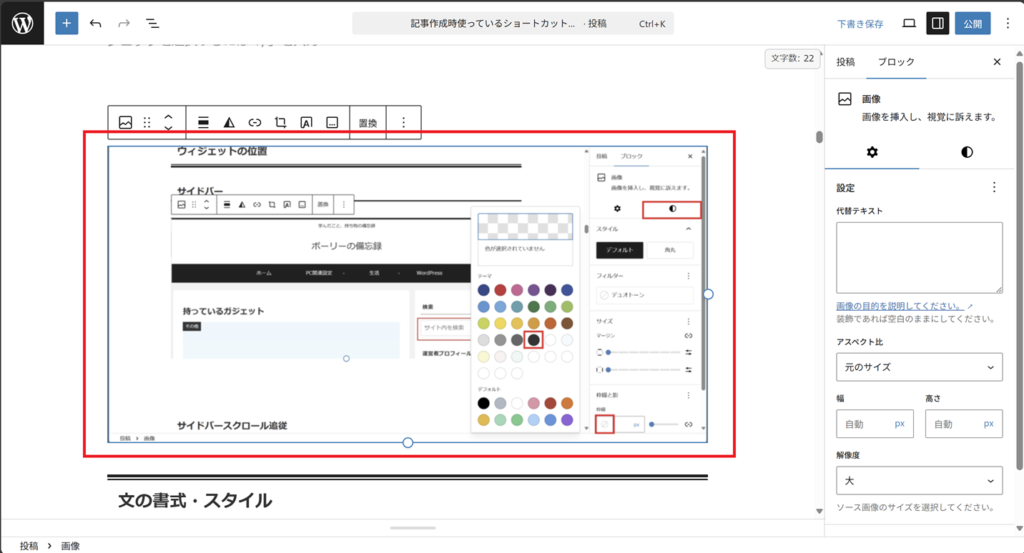
文の書式・スタイル
文の書式
| 書式 | 説明 |
|---|---|
| 段落ブロック内での改行 | 見出し内での次の説明 次の見出しの時 |
| タイトル名 – サイト名 | リンクテキストの書き方 |
| 新しいタブで開くに設定 | リンクの詳細設定 |
| 画像の拡大 | 携帯画面で見にくい画像 |
| です・ます調にしない | 文末 |
| 参考資料 | その資料を見ながら作業した時 |
| 参考文献 | 記事を書く上で参考にした時 |
| 「場合は」を使用せず、「時は」を使用 | |
| リンク + 数字 | アンカーリンクの名前 |
| 「キー + キー」 | ショートカットの書き方(例「Ctrl + W」) |
| ☑️ | チェック |
スタイル
スタイルの設定方法:「スタイル設定」
| スタイル | 説明 |
|---|---|
| 情報 | 必要な情報 設定内容 説明文の詳細説明 英語の翻訳 |
| アラート | 重要なこと |
| メモ | 自分作成記事で詳細説明している参考リンク 説明以外の動作 ショートカット 機器機能の詳細説明 |
| OK | 自分の考え |
| クリップ | 検討内容 |
ブロック設定
リンク
記事ページ内の特定文字をクリックすると他のサイトに移動する
設定方法
リンク文字の設定
① リンクにする文字を入力し、文字を選択
② 「🔗」をクリック
ショートカット:「Ctrl + K」
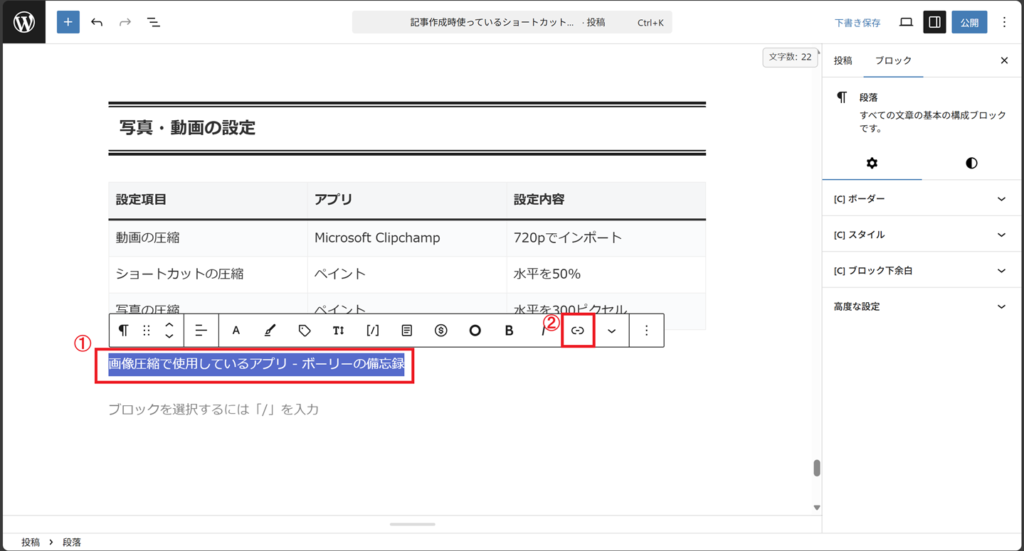
リンクの設定
リンク先のURLを「Ctrl + V」で貼り付けて「Enter」
リンク先のコピー
リンク先のサイトを開き、URLをクリックして「Ctrl + C」でコピー
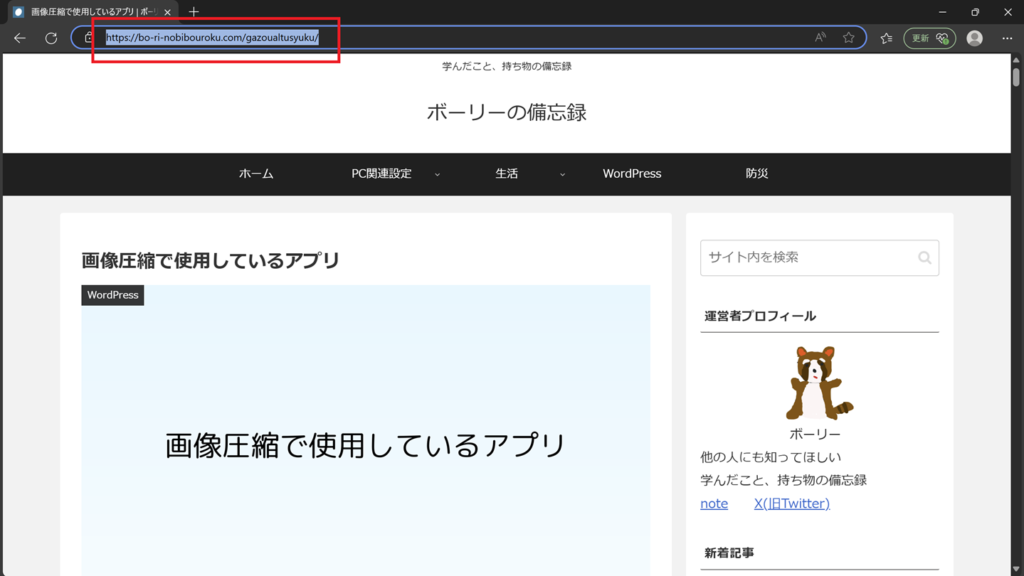
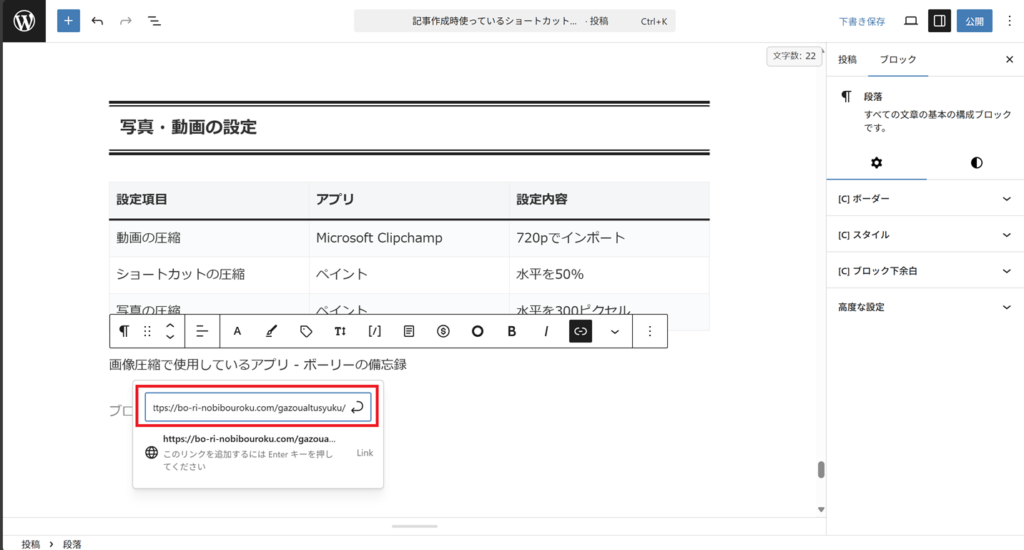
リンクの詳細設定
「✏️」をクリック
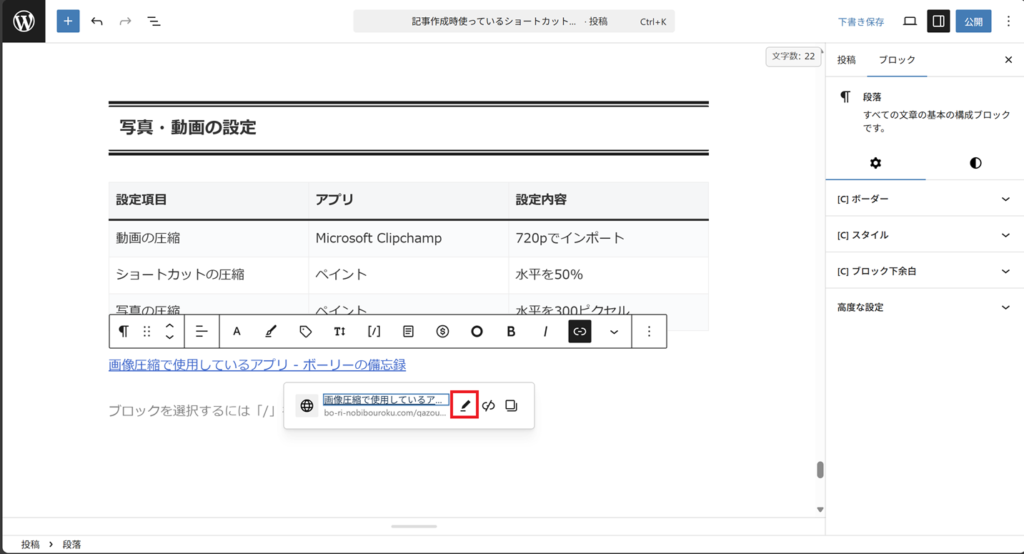
リンクの詳細設定完了
「高度」の「新しいタブで開く」に☑️し、「保存」ボタンをクリック
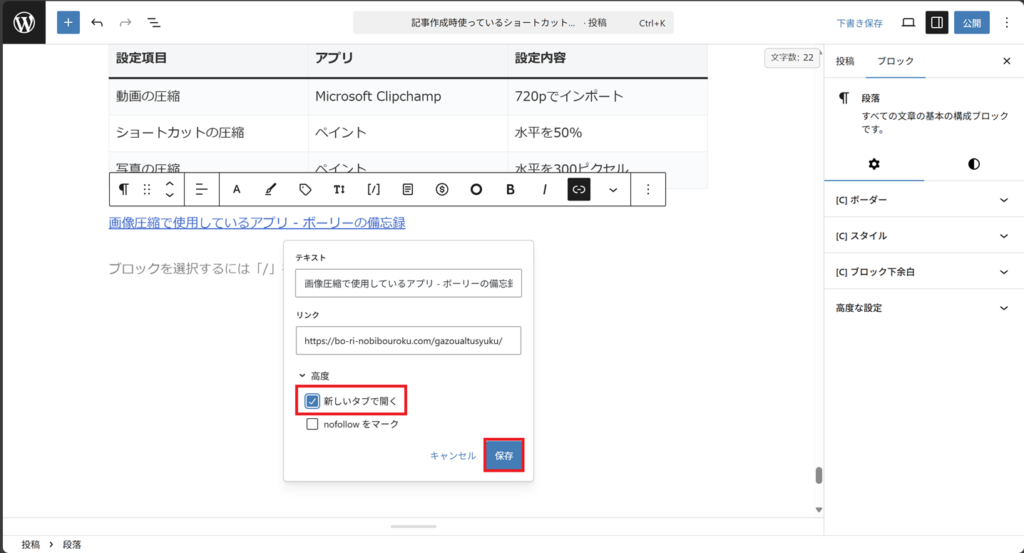
リンクの削除
① リンクをクリック
② 「⛓️💥」をクリック
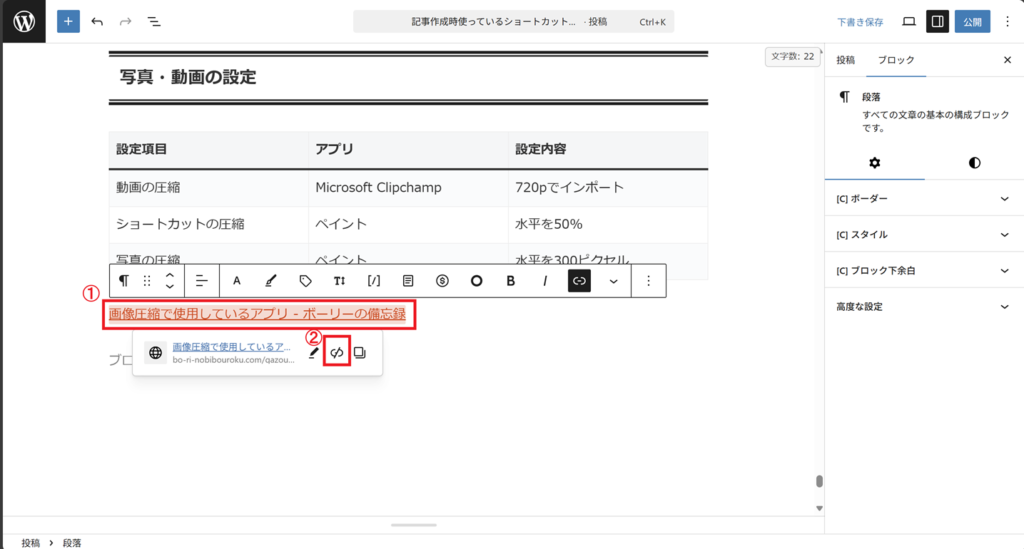
リンク削除完了
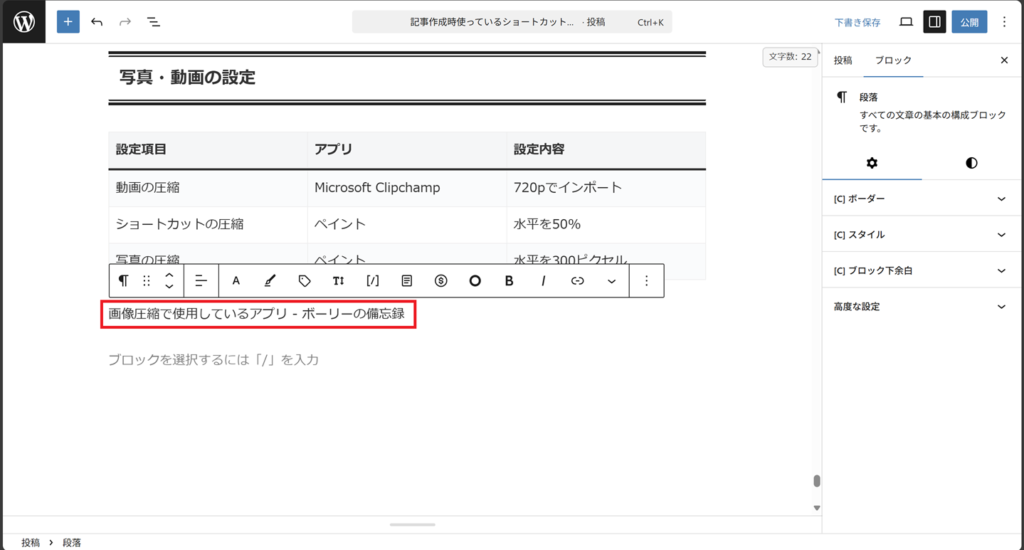
ページ内リンク(アンカーリンク)
記事ページ内の特定文字をクリックすると同じページ内の指定の場所へ移動できるリンク
設定方法
移動先の設定
① 移動先のボックスをクリック
②「設定サイドバー」内の「ブロック」タブをクリック
設定サイドバーが表示せれていない時:
右上の「◨」をクリック
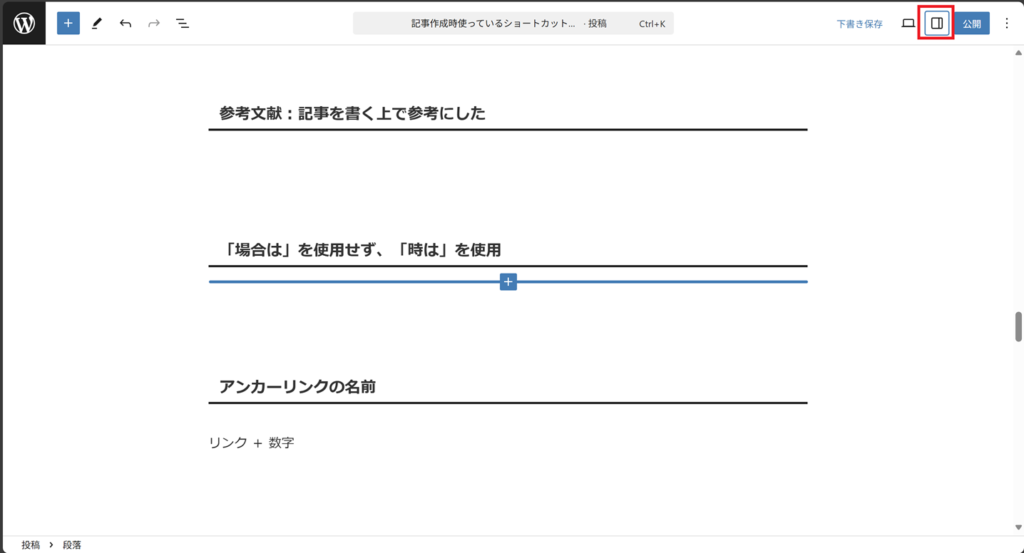
③「高度な設定」をクリック
④「HTML アンカー」に「アンカーリンク名」を入力
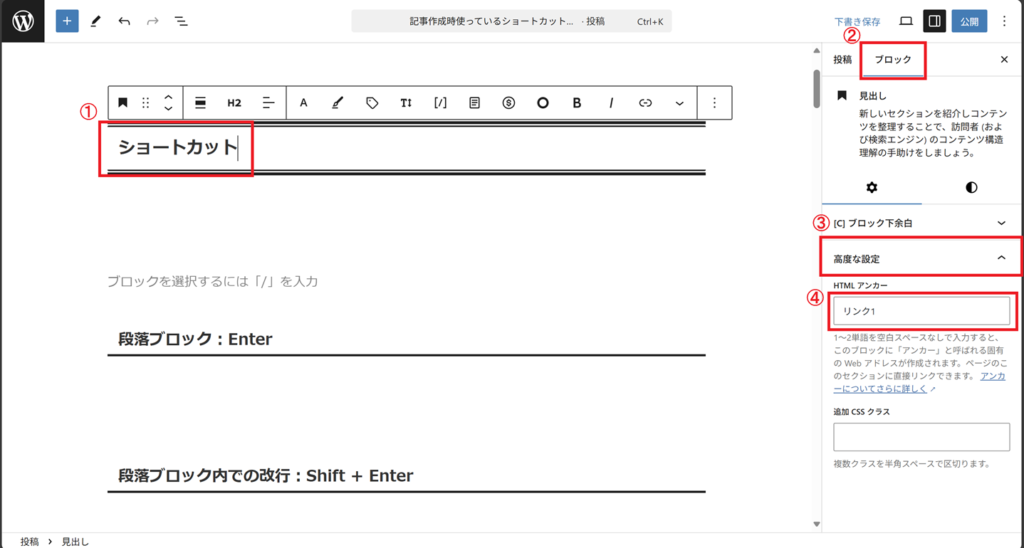
移動元の文字選択
① 移動元の文字を選択
②「🔗」をクリック
ショートカット:「Ctrl + K」
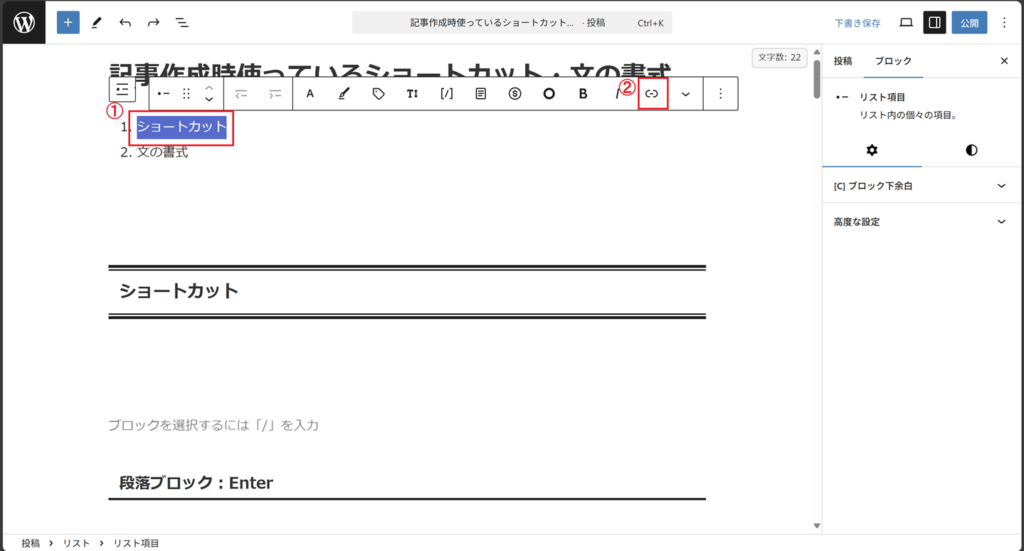
移動元の設定
「#アンカーリンク名」を入力し、Enter
「移動先の設定」で設定した「アンカーリンク名」
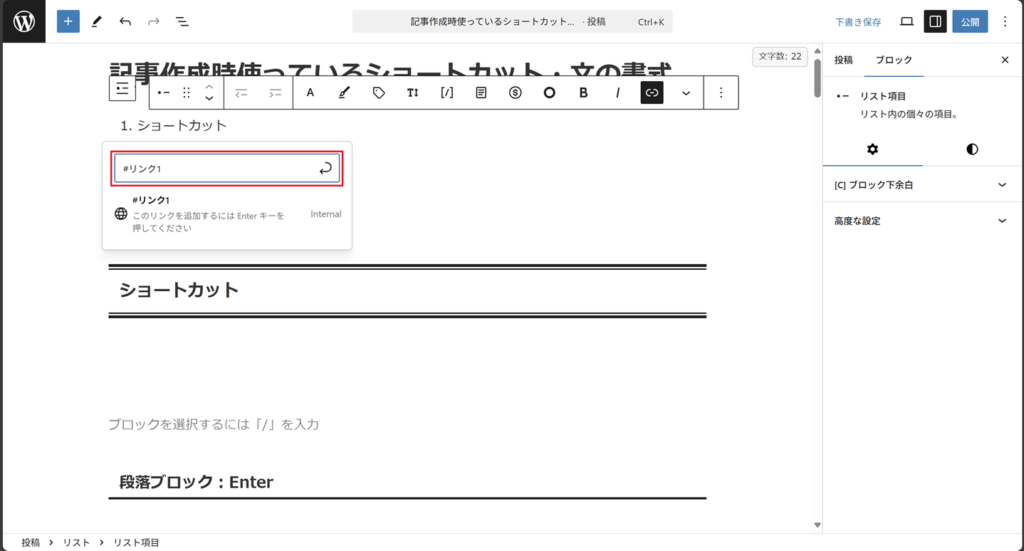
移動元の設定完了
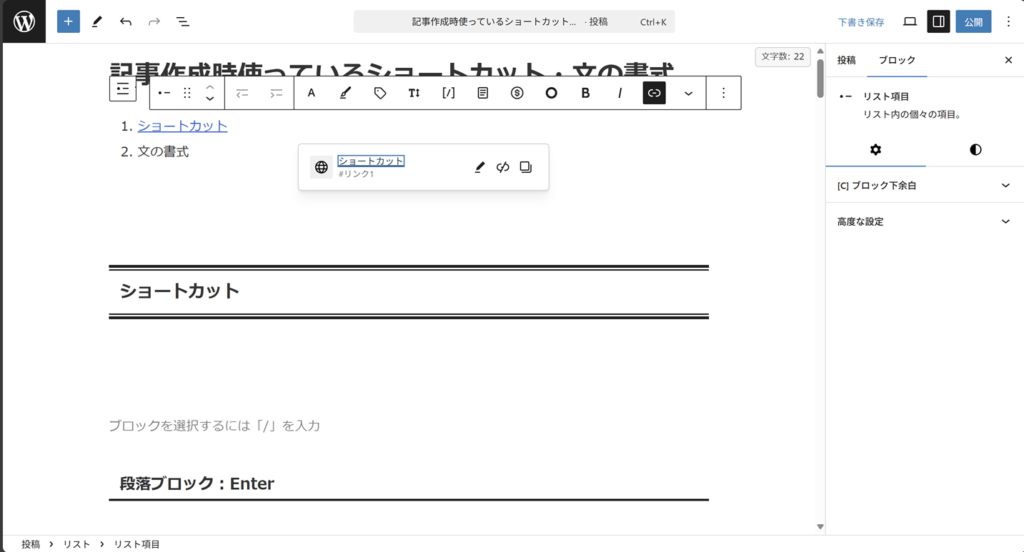
アンカーリンクの削除
① アンカーリンクをクリック
② 「⛓️💥」をクリック
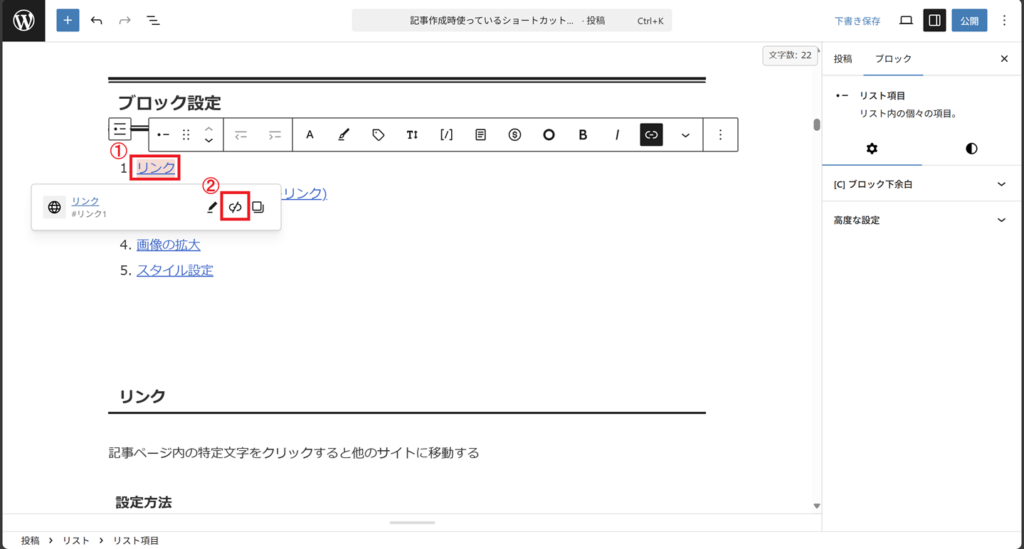
アンカーリンクの削除完了
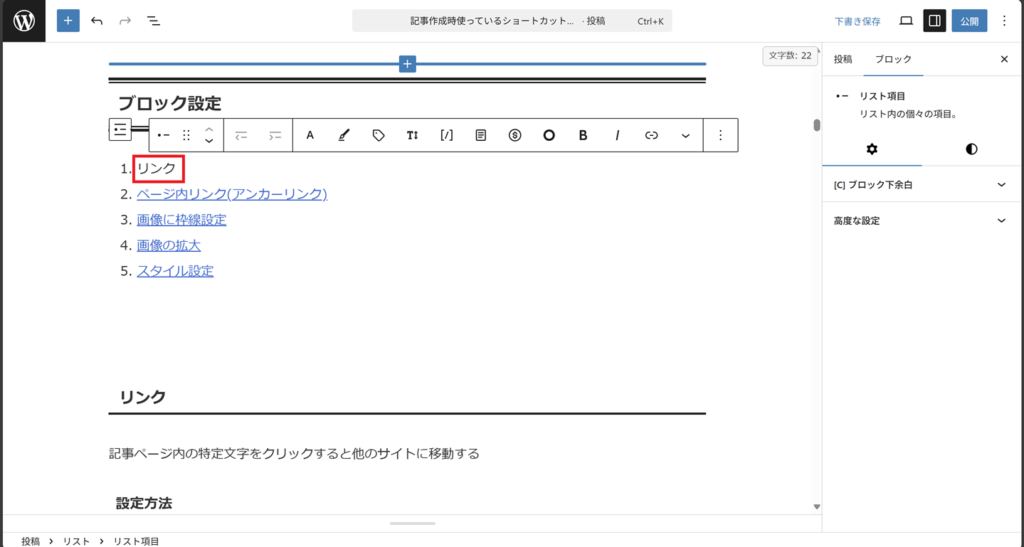
画像に枠線設定
設定方法
画像選択
① 画像を選択
② 「◐」をクリック
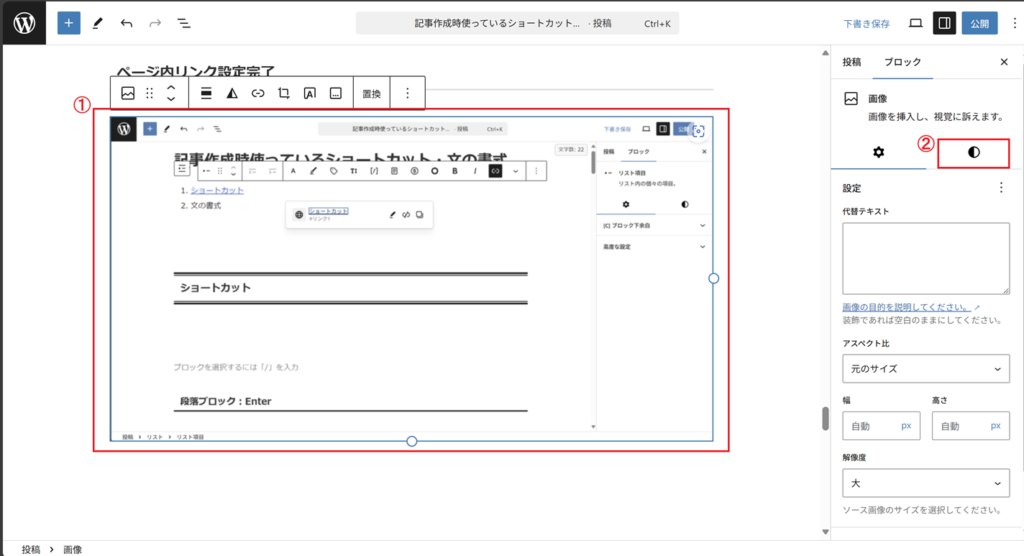
枠線の「⊘」をクリック
「枠線と影」項目の「枠線」の「⊘」をクリック
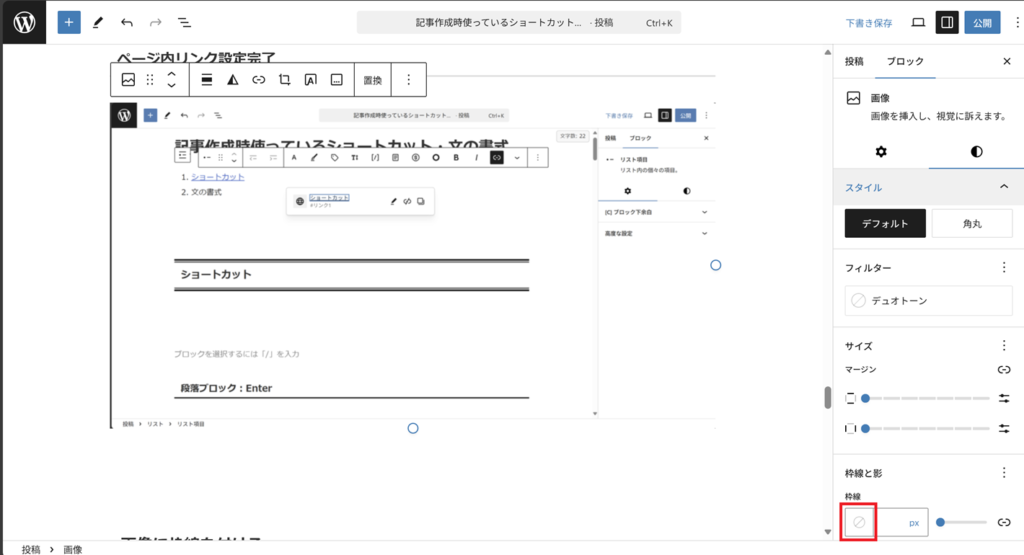
枠線の色選択
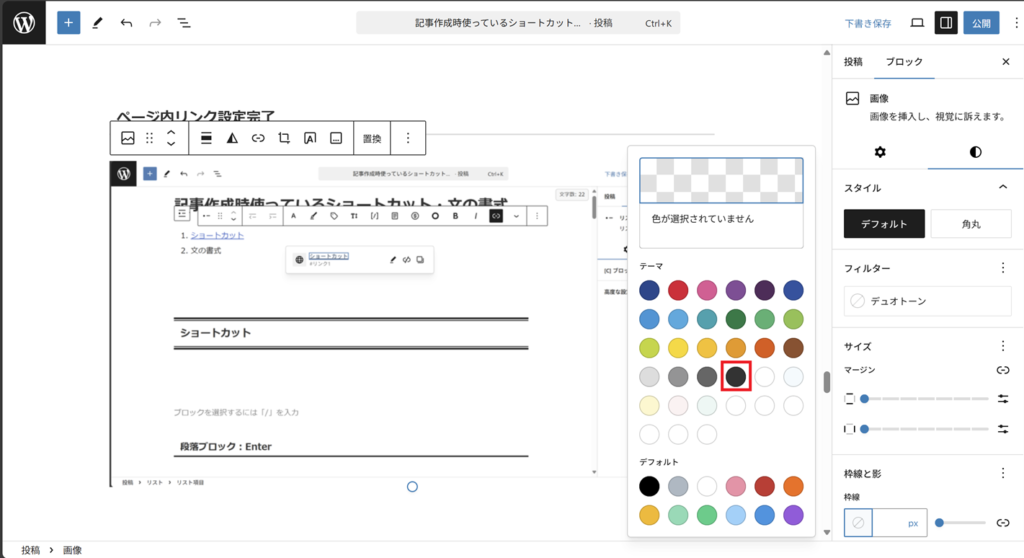
画像に枠線設定完了
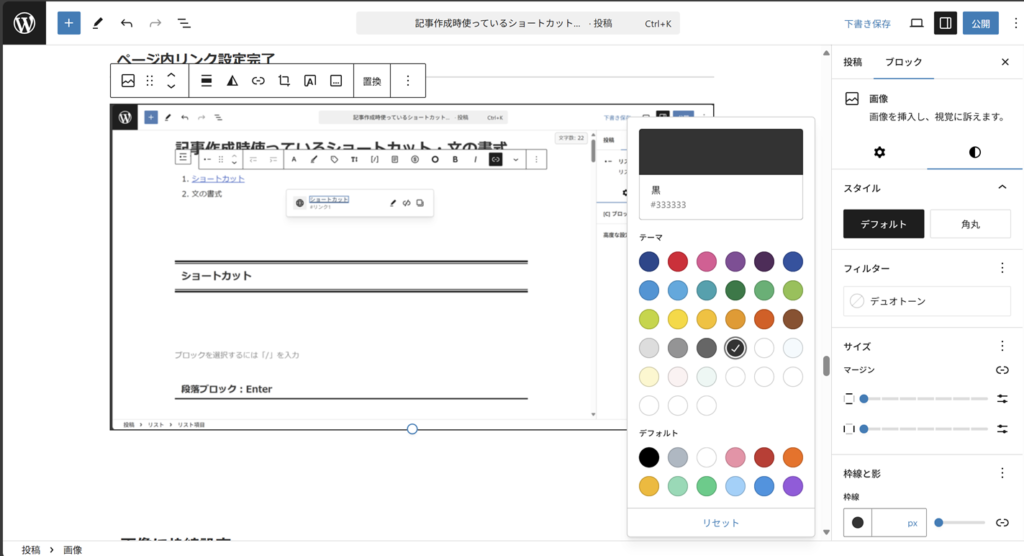
画像の拡大
設定方法
画像の選択
拡大する画像を選択し、「🔗」をクリック
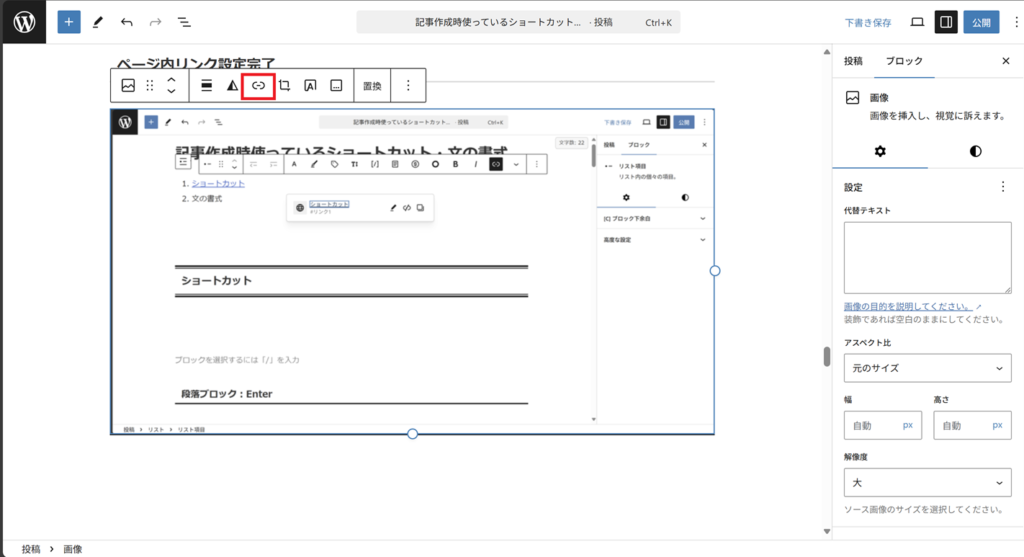
画像の拡大設定
「クリックで拡大」を選択

画像の拡大完了
画像の拡大を無効化するには「⛓️💥」をクリック
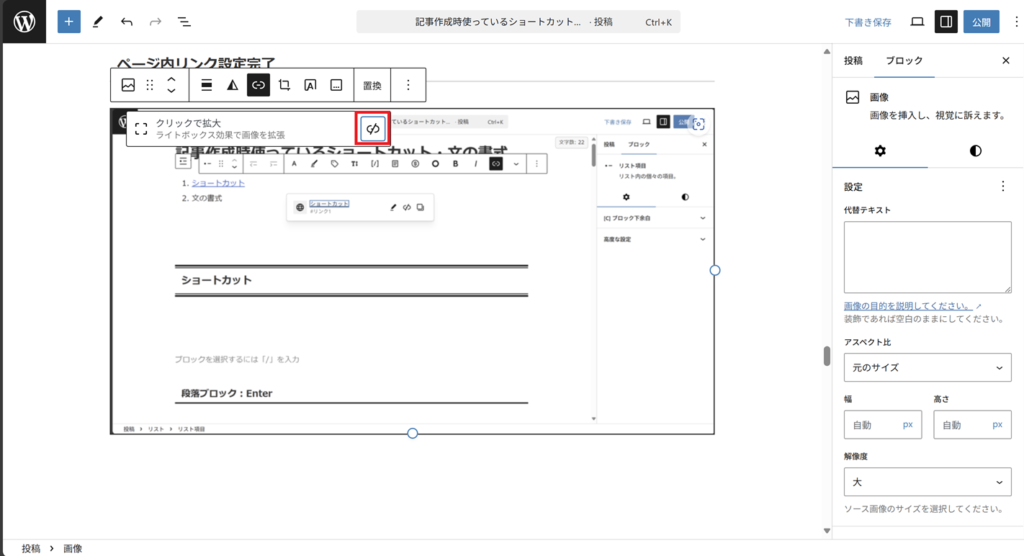
公開した記事では「🔍」が出る
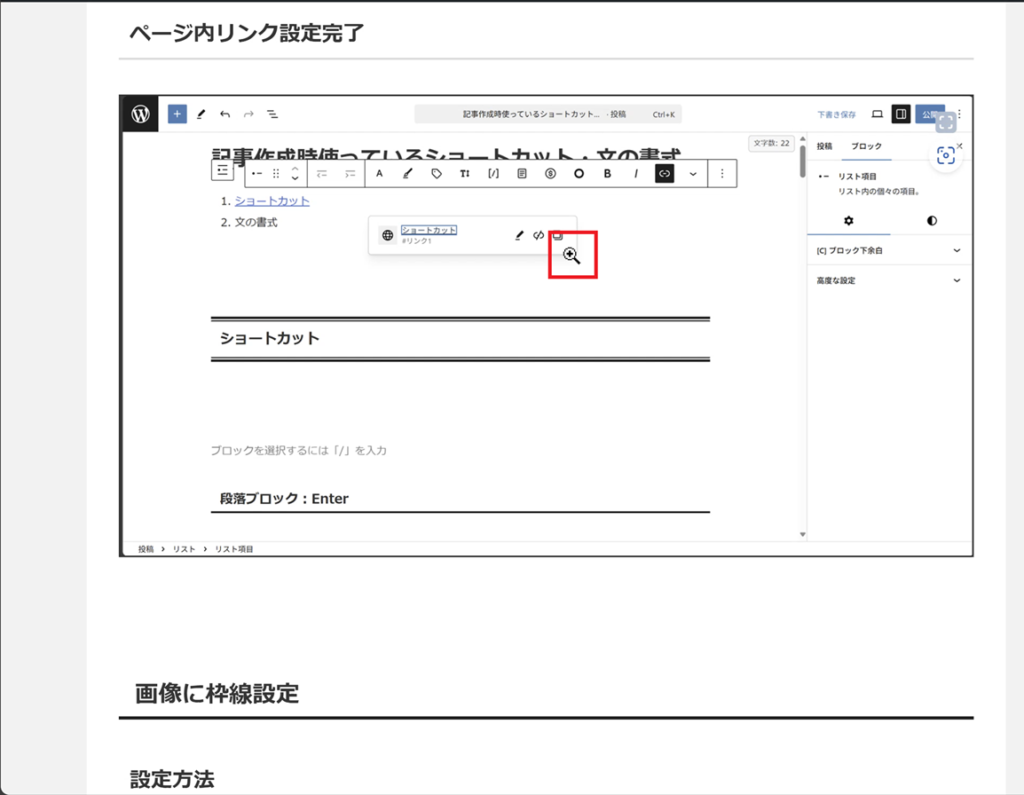
スタイル設定
① 段落ブロックをクリック
②スタイルをクリック

情報
アラート
メモ
OK
クリップ
ブロックインサーター
開き方
「➕」をクリック
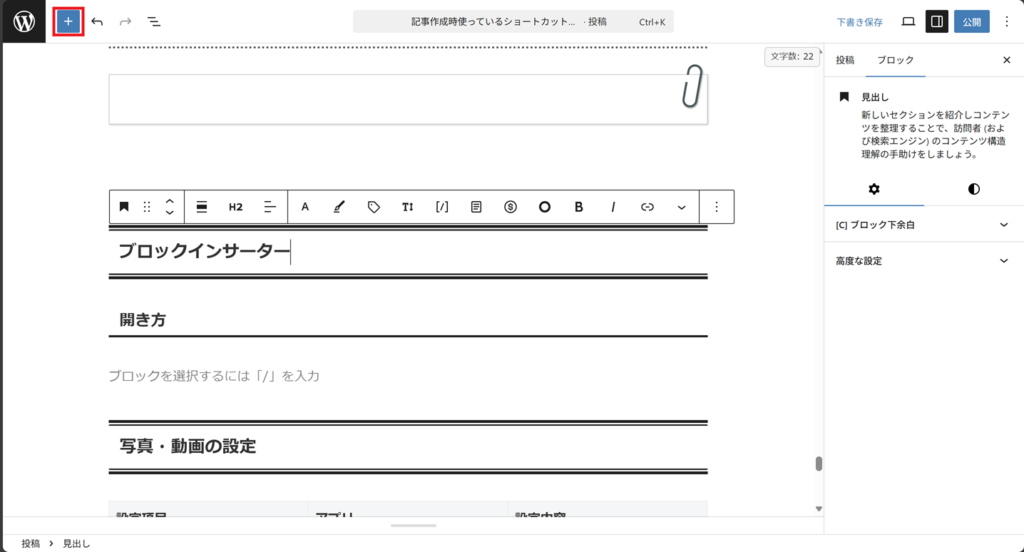
ブロックインサーターが左に表示
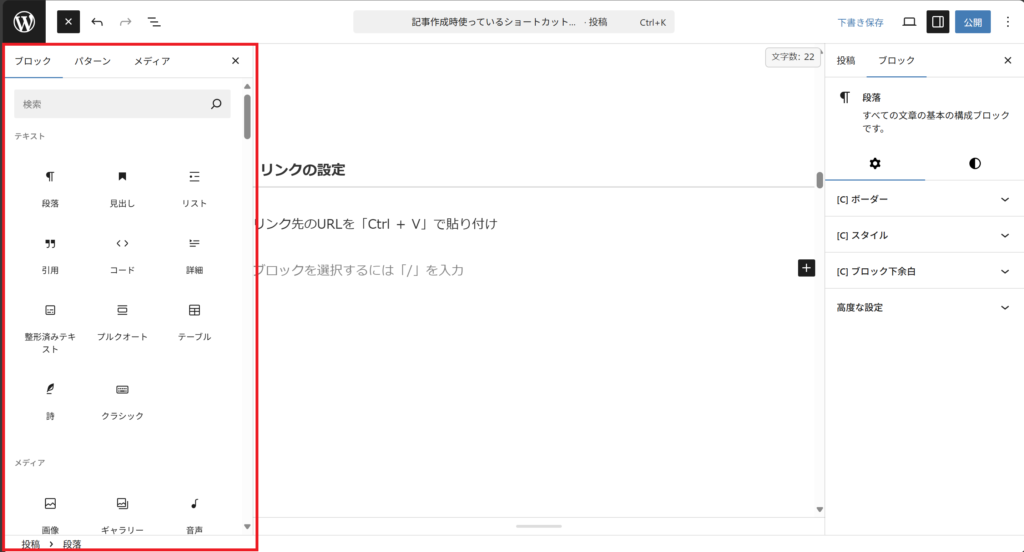
閉じ方
「❎」または、「×」をクリック
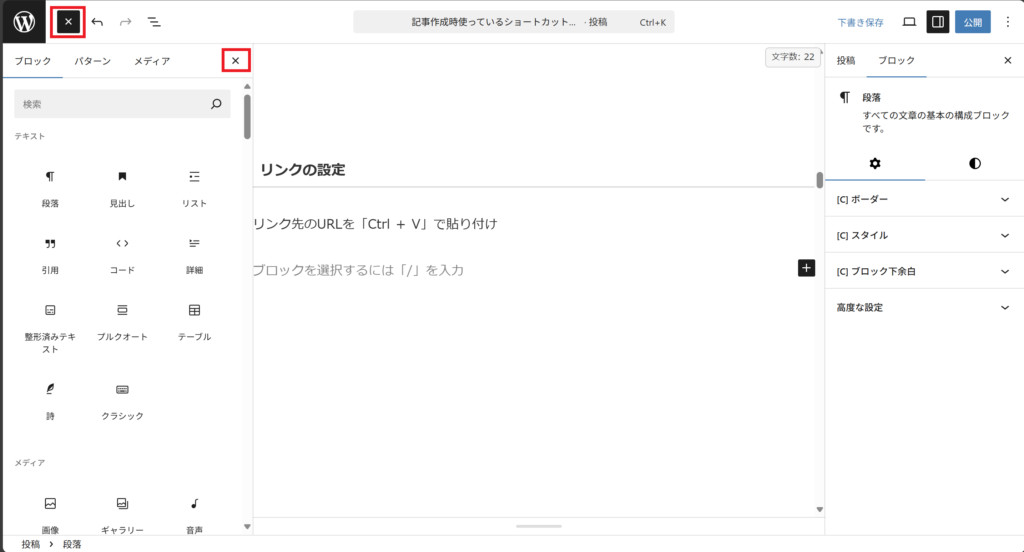
詳細ブロック追加
ブロックインサーター内の「テキスト」項目の「詳細」をクリック
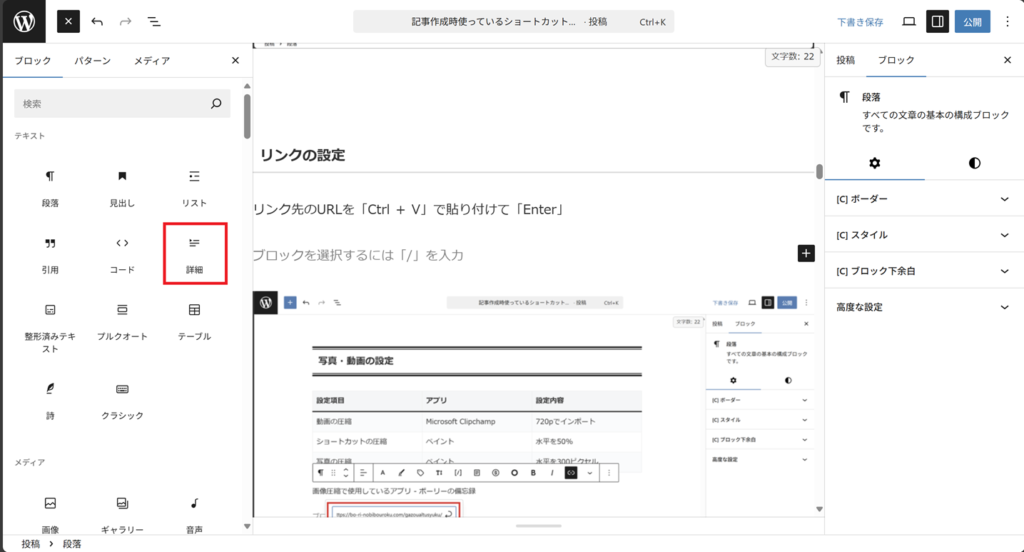
下記が追加される
公開した記事での表示状態:
表示:要約を書く ….
非表示:「/」を入力して非表示ブロックを追加する
非表示部分を表示:表示部分をクリック
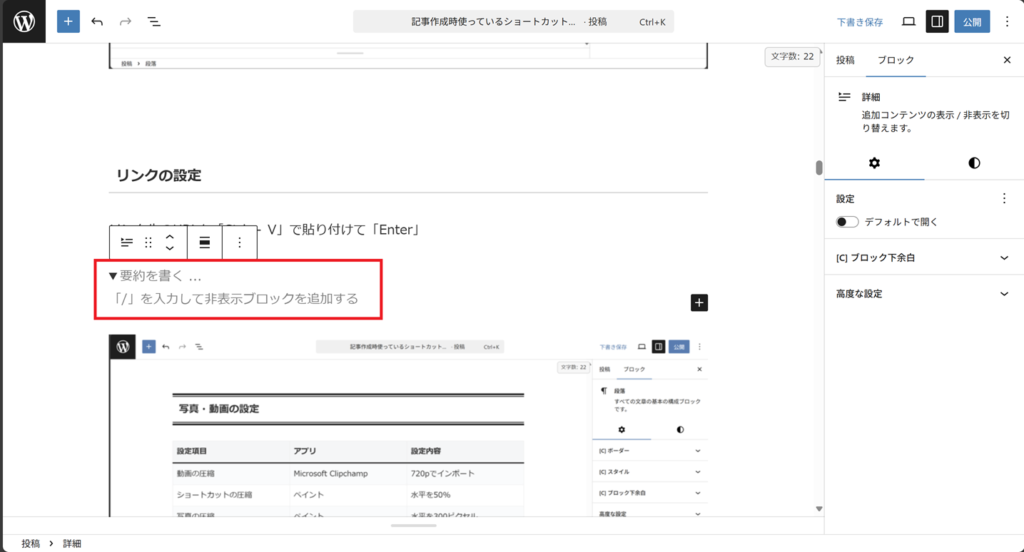
非表示部分をデフォルトで表示
「要約を書く….」部分を選択した状態で、「設定ブロック」の
「デフォルトで開く」を「オン」にする
初期状態:「オフ」
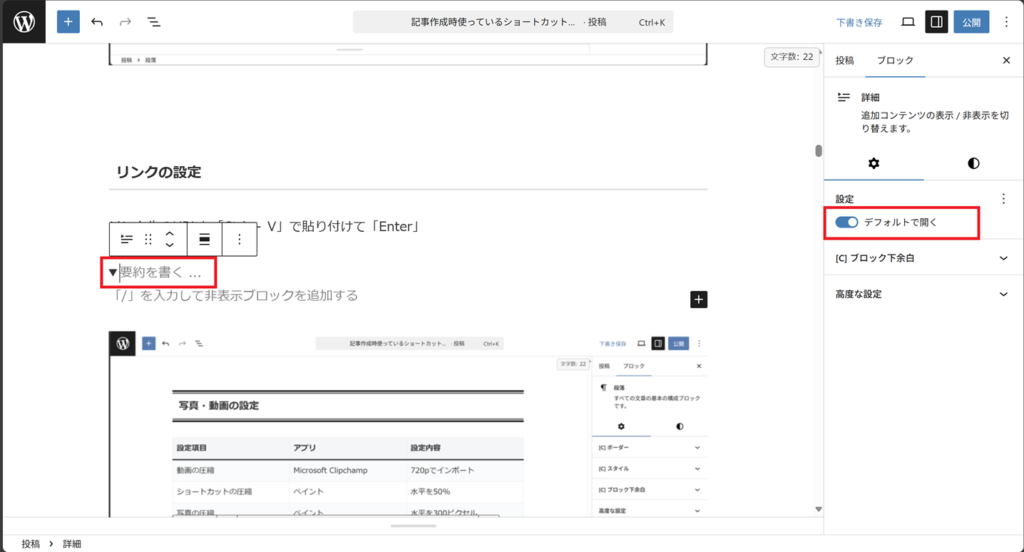
詳細の削除
「⁝」をクリック
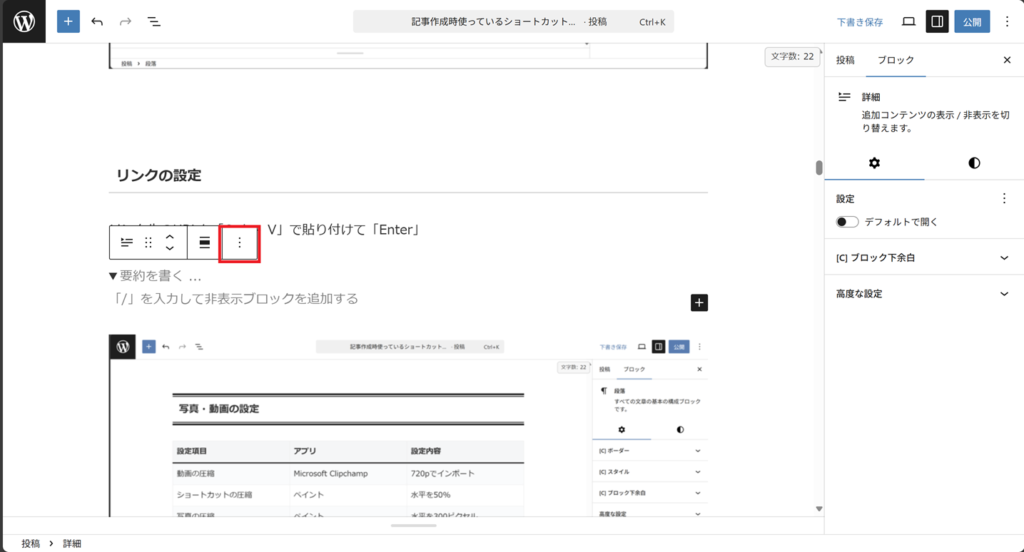
項目が表示されるので一番下の「削除」をクリック
ショートカット:「Ctrl + Shift + Backspace」
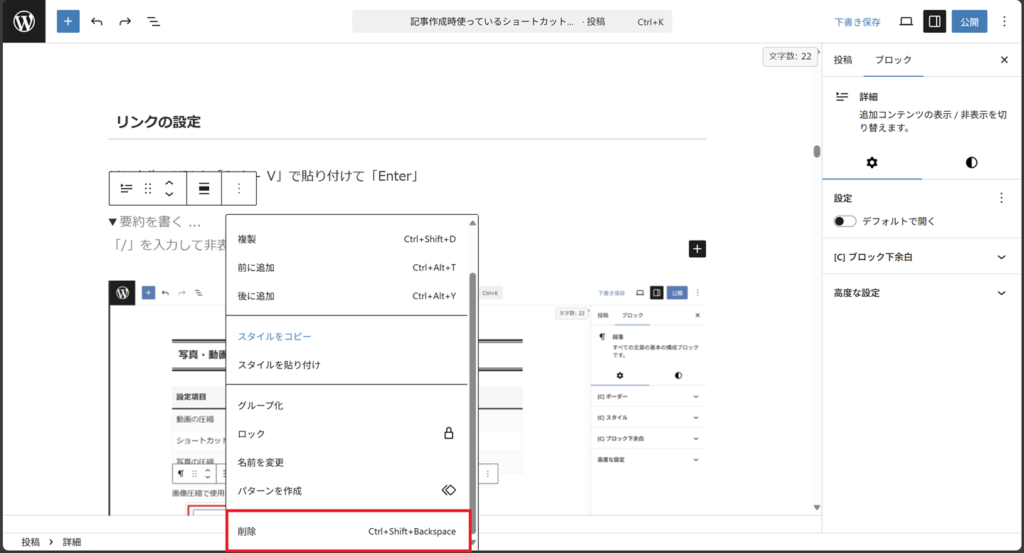
写真・動画の設定
| 設定項目 | アプリ | 設定内容 |
|---|---|---|
| 動画の圧縮 | Microsoft Clipchamp | 720pでインポート |
| ショートカットの圧縮 | ペイント | 水平を50% |
| 写真の圧縮 | ペイント | 水平を300ピクセル |



コメント